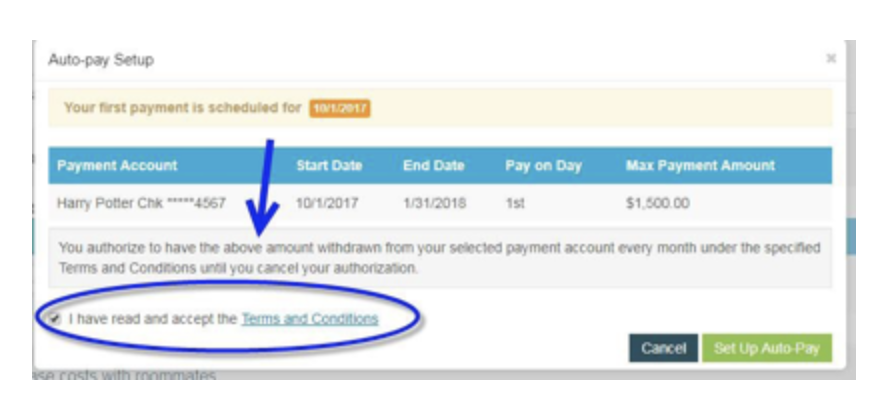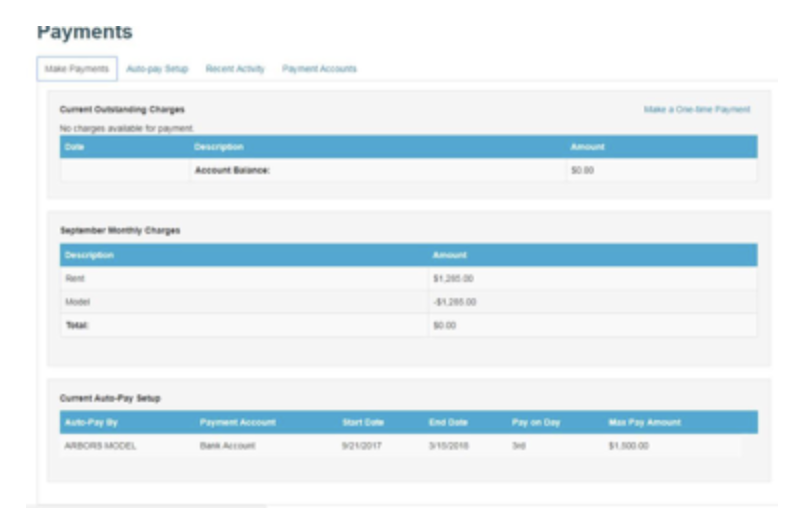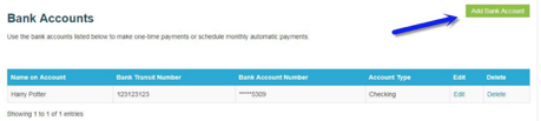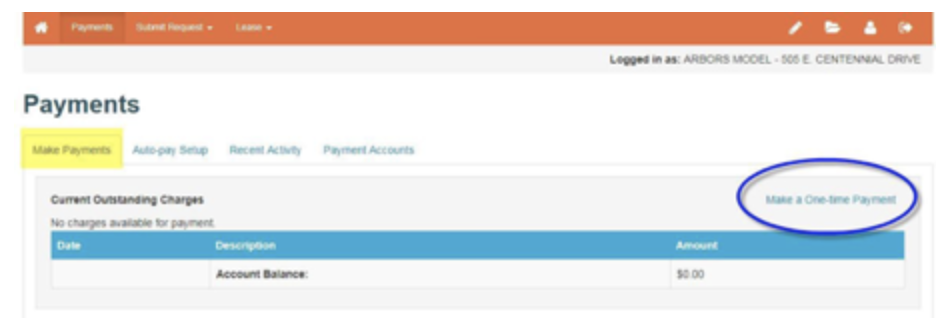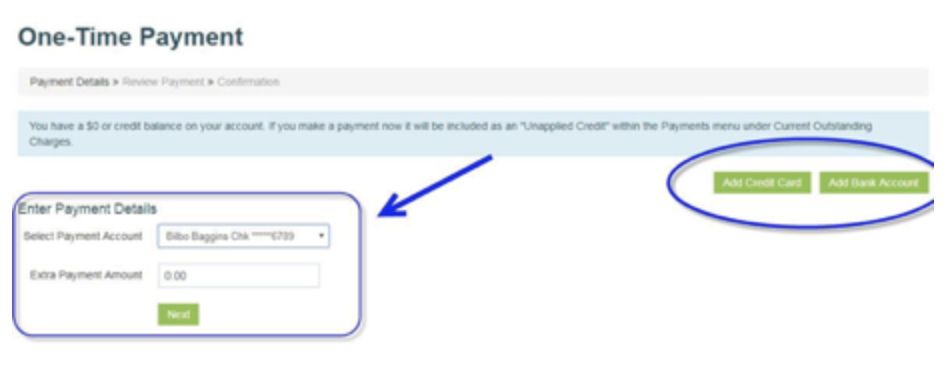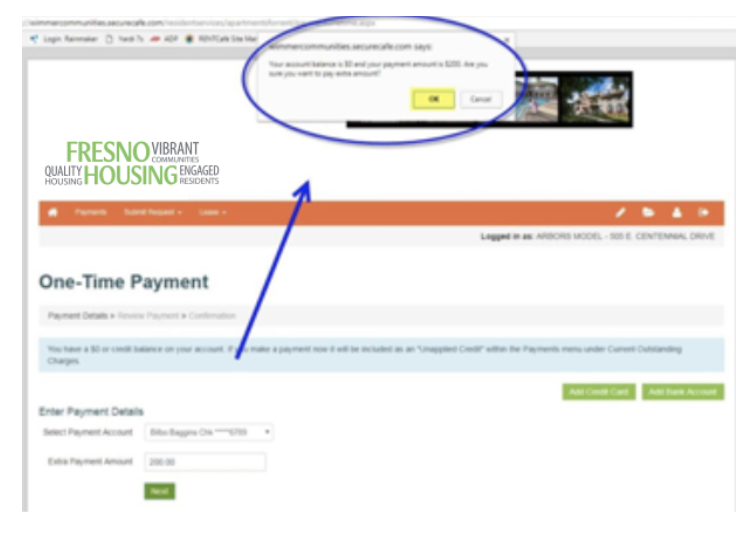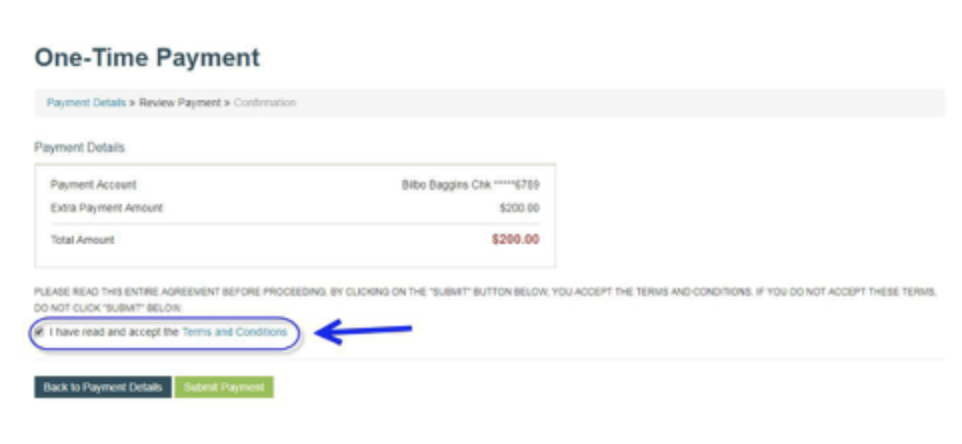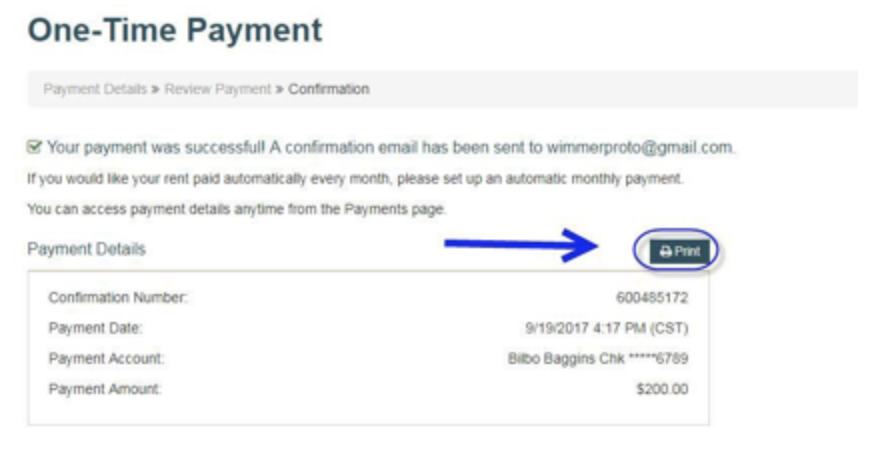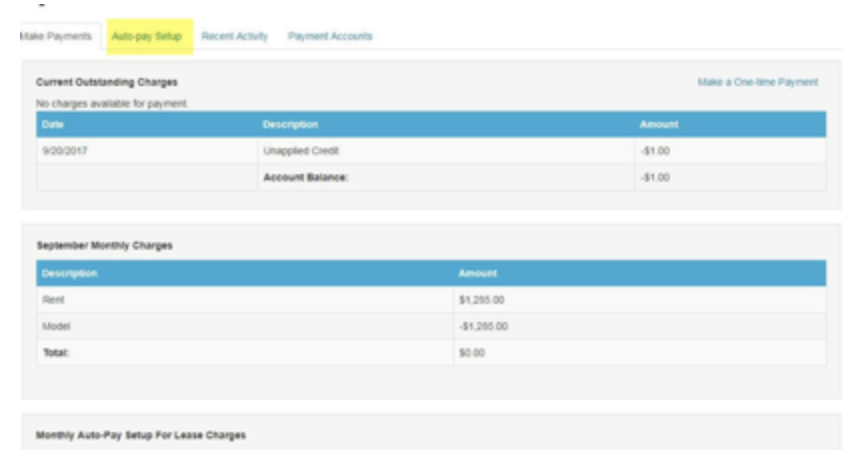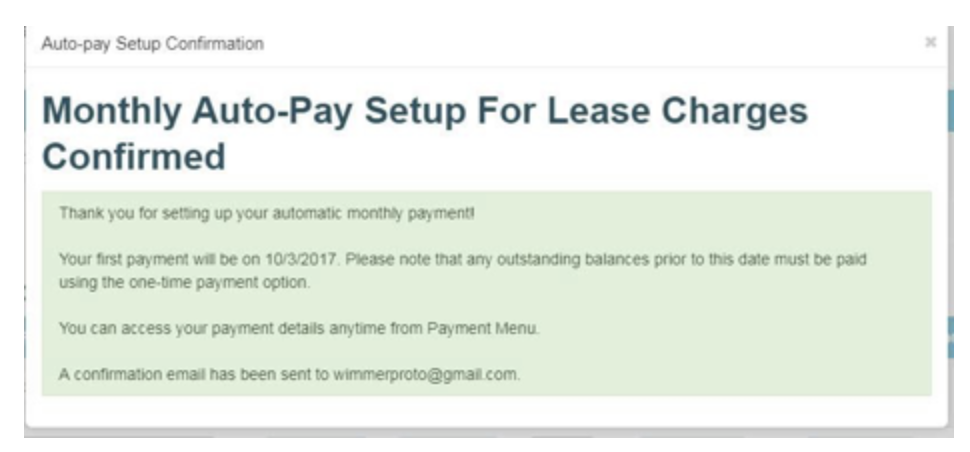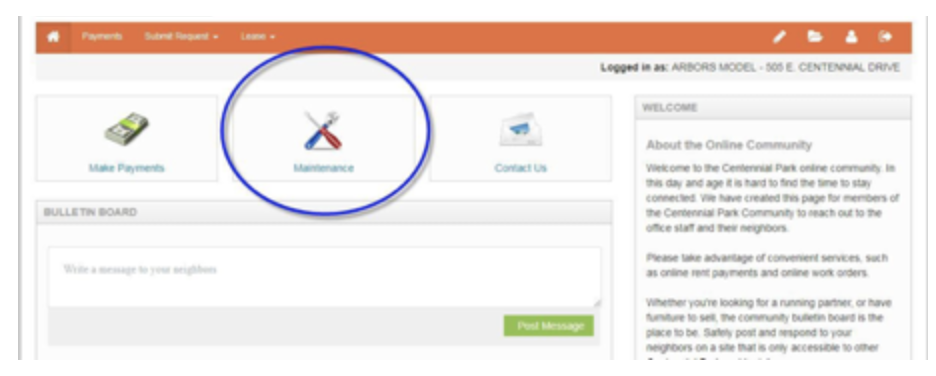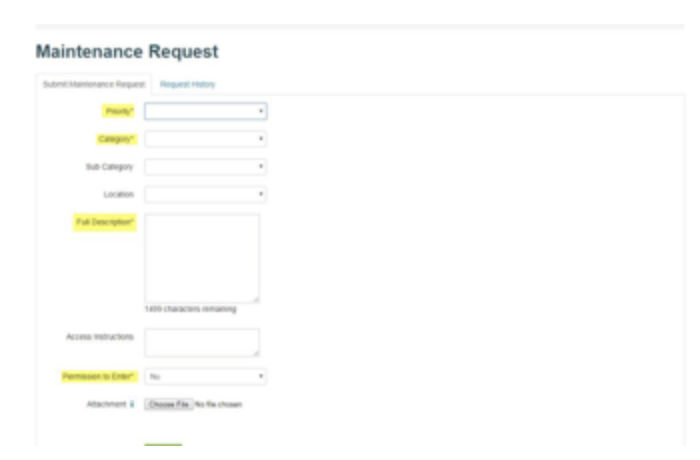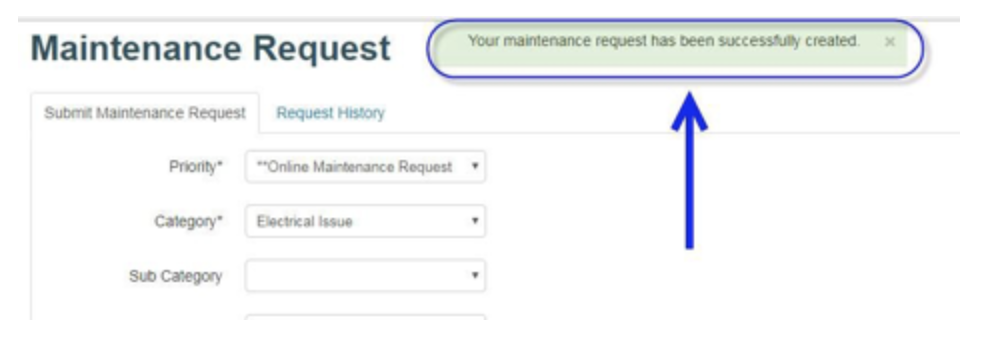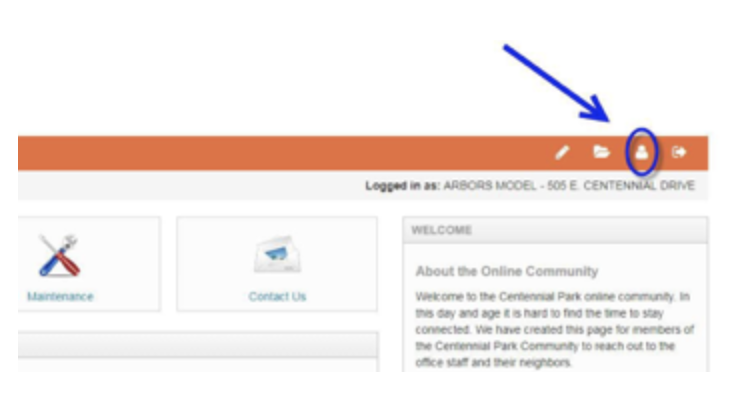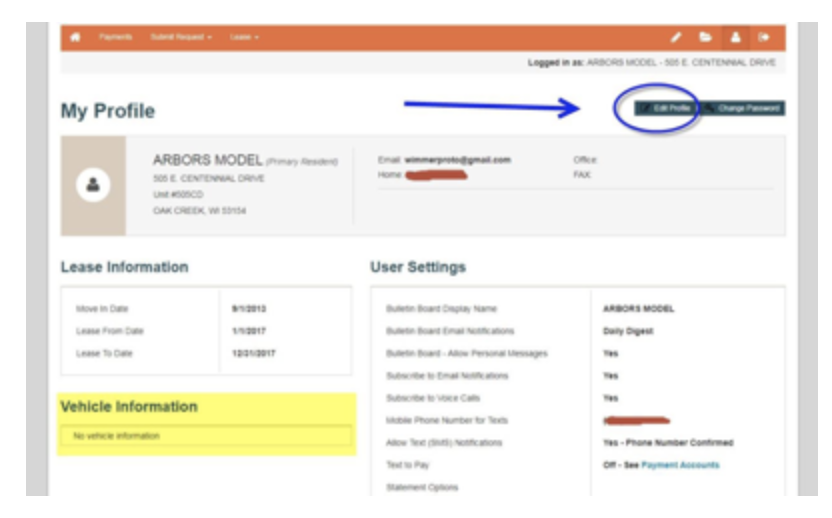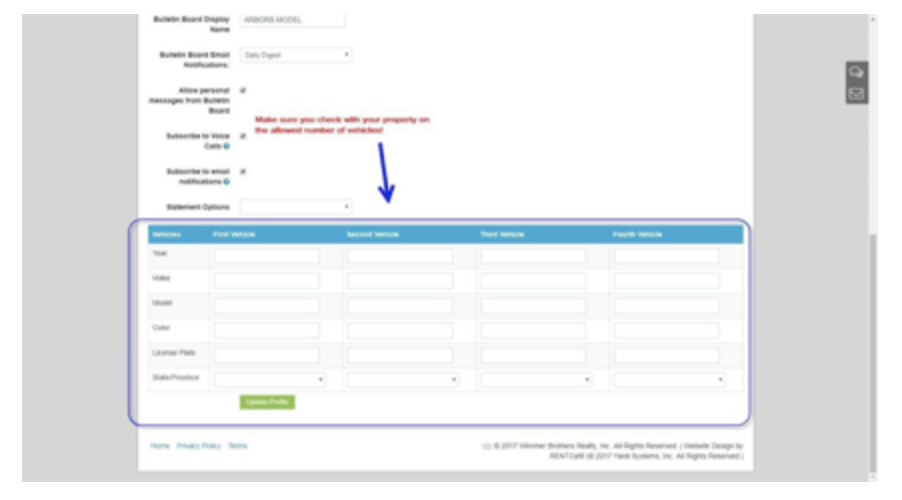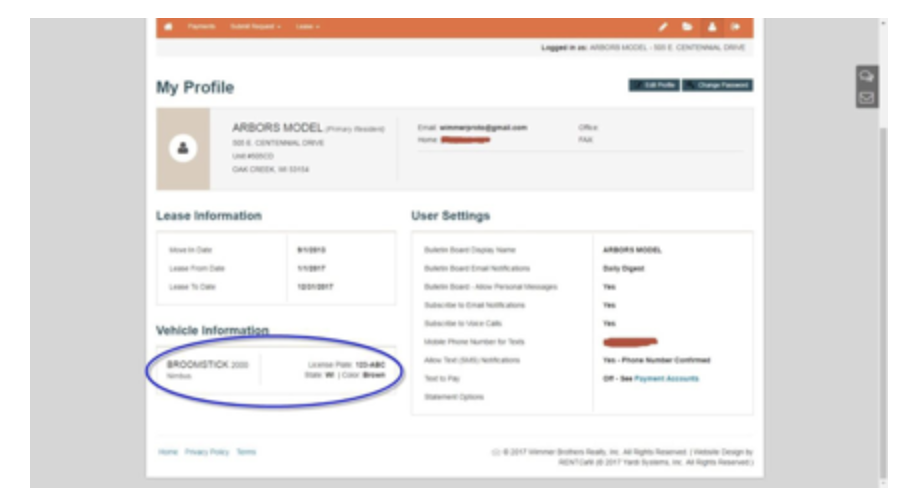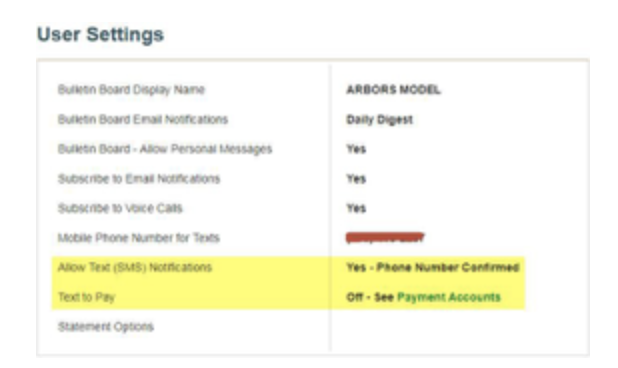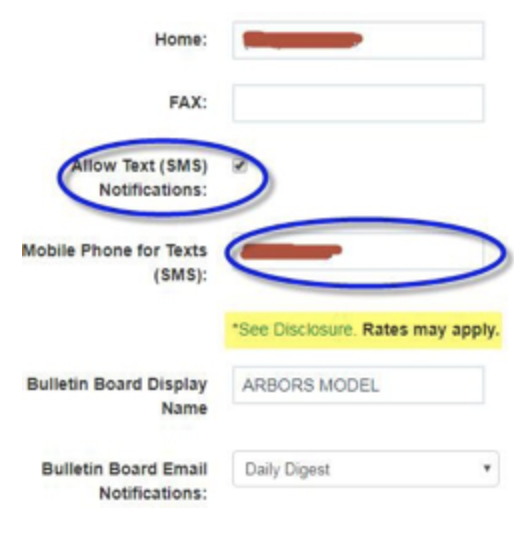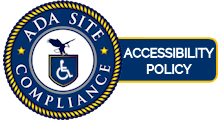Using the Resident Portal
Sign in to the appropriate Resident Portal using the username and password used to register. To register, visit
Online Application Instructions for step by step instructions.
To access the Housing Choice Voucher Resident Portal:
All other residents will access their Resident Portal by searching for a specific property:
Get the Resident Portal on your smartphone Download
the RENTCafe Resident app
AUTO-PAY SETUP
Note: When you renew your lease, you will need to adjust your monthly amount.
-
The following confirmation will pop up:
Note: This screen confirms that you made a one-time payment request. It does not guarantee that the funds were received by Wimmer Communities. If your bank account returns with nonsufficient funds (NSF, your payment will be declined, and it will be your responsibility to pay any NSF and late fees as applicable. It’s your responsibility to have the proper funds available in your account to make online payments.
SET-UP ONE-TIME PAYMENTS
-
You will be brought to a request confirmation screen. You can print it for your records. You will also be emailed a confirmation of your request.
Note: This screen confirms that you made a one-time payment request. It does not guarantee that the funds were received by Wimmer Communities. If your bank account returns with nonsufficient funds (NSF, your payment will be declined, and it will be your responsibility to pay any NSF and late fees as applicable. It’s your responsibility to have the proper funds available in your account to make online payments.
Very important. Automatic Monthly Payments occur on the 1st of the month, unless that day occurs on a weekend, in which the payment will be made on the last business day of the prior month. You must be enrolled in Automatic Monthly Payments by 2:45 pm that day in order to be included in the Automatic Payment. If you enroll after the 2:45 pm deadline, your Automatic Payment will not post and will only be included in the next month’s Automatic Payment. In the event that you missed the deadline, please make a one-time payment.
-
Making Payments
SPLITTING AUTO-PAYMENTS BETWEEN ROOMMATES
SUBMITTING MAINTENANCE REQUESTS
-
Making a Maintenance Request
UPDATING YOUR PROFILE
-
Enter your information and click the green “Update Profile” button.
-
If you choose to receive these messages, you will occasionally be sent messages regarding your account. For more info, please visit http://www.yardisms.com/